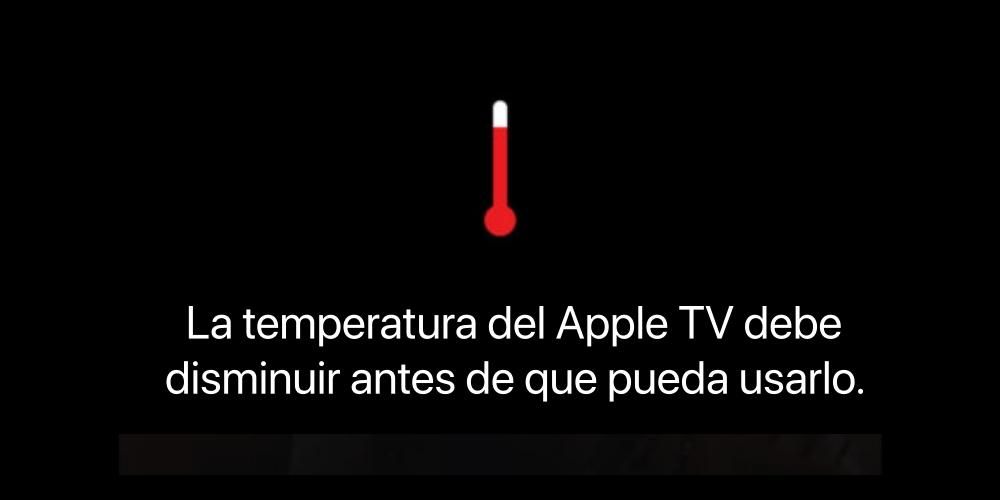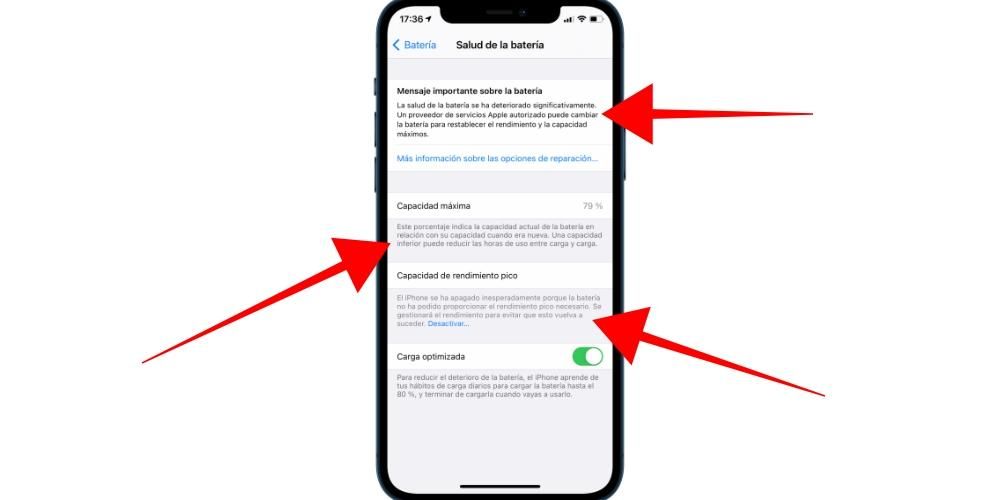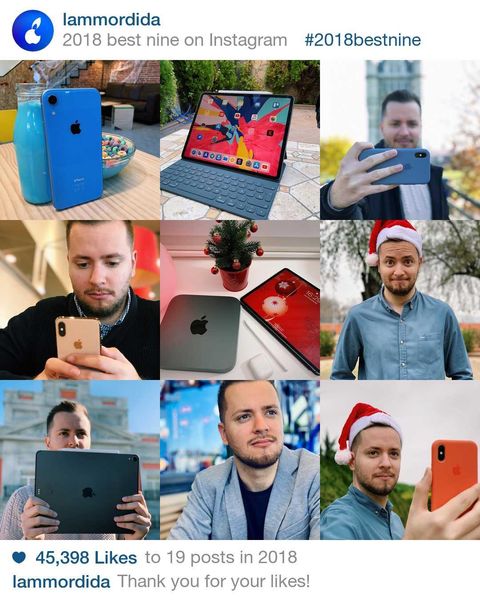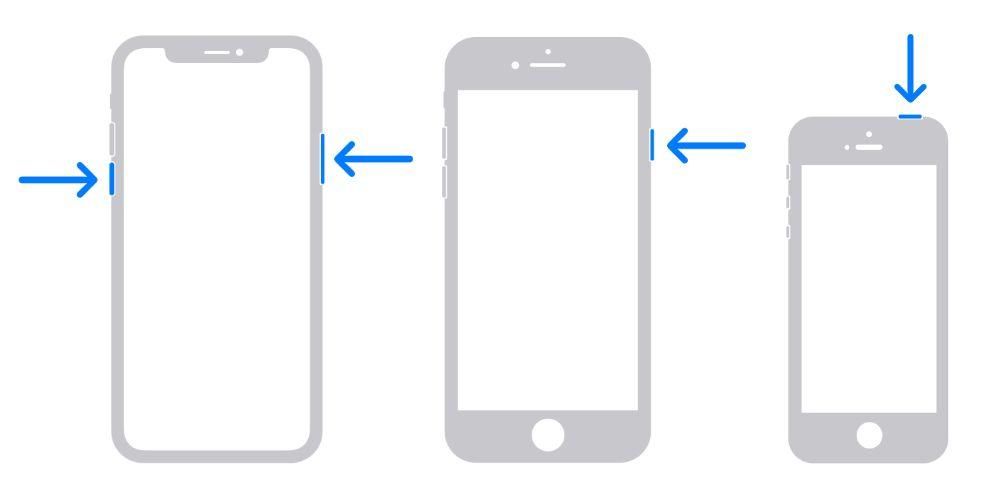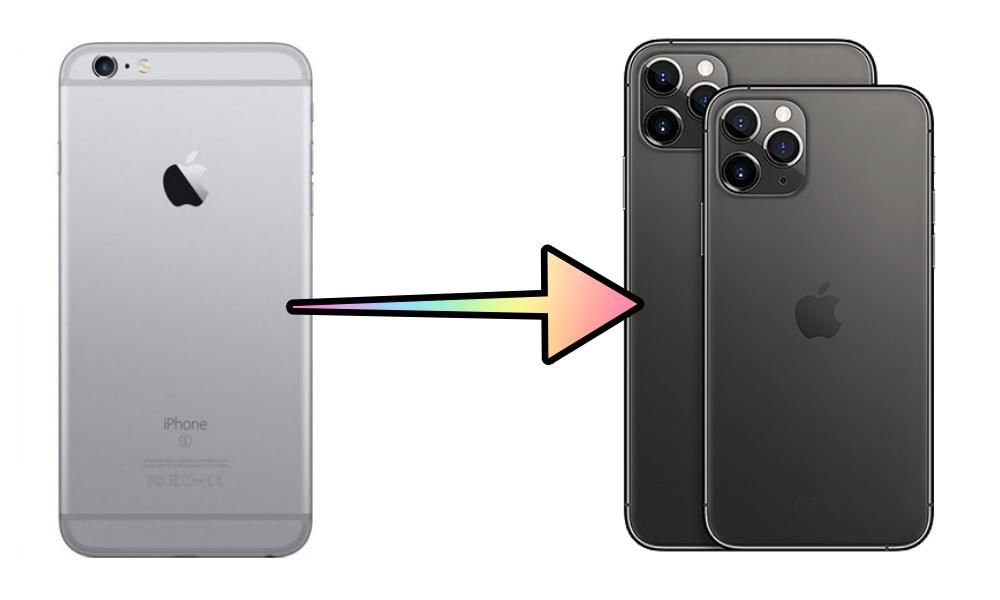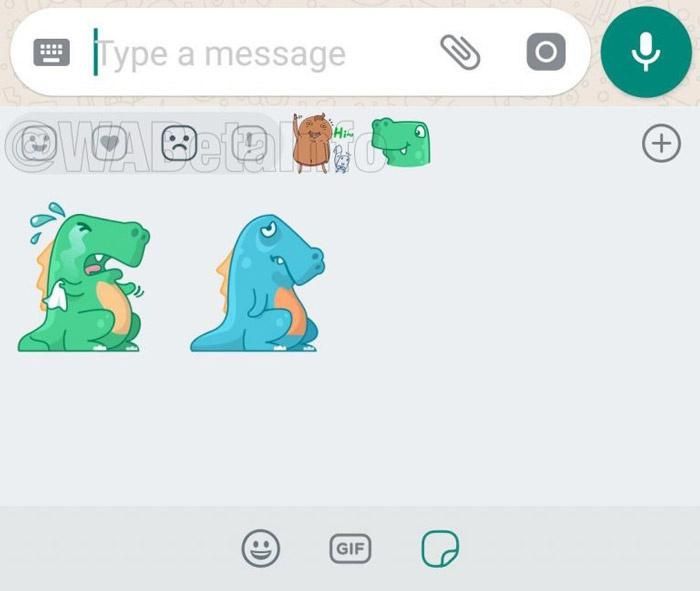بعض مواقع پر جب ہمیں اپنے میک پر کوئی مسئلہ درپیش ہوتا ہے تو ہمیں کسی ایسے شخص سے رجوع کرنا پڑتا ہے جو اس مسئلے کو حل کرنے میں ہماری مدد کرنے کے لیے کچھ خاص علم رکھتا ہو۔ مثال کے طور پر، ایک بوڑھا شخص جو ٹیکنالوجی میں بہت اچھا نہیں ہے اور وہ کسی کام کو انجام دینا نہیں جانتا ہے تو یہ بہت کارآمد ثابت ہوسکتا ہے اگر کوئی ان کی اسکرین شیئر کرتے ہوئے ان کی رہنمائی کرے اور یہ بتائے کہ وہ اپنے شکوک و شبہات کو کیسے حل کرسکتے ہیں، یا اسکرین ریکارڈنگ بھی جس میں ایپل کمپیوٹر سے ڈیسک ٹاپ آڈیو بھی ریکارڈ کریں۔ .
یقینی طور پر آپ میں سے بہت سے لوگ کچھ ایپلیکیشنز کے بارے میں سوچتے ہیں کہ اس اسکرین شیئرنگ کے عمل کو جیسا کہ یہ ہے۔ ٹیم ناظر لیکن سچ یہ ہے کہ اگر دونوں پارٹیاں میک پر ہیں تو آپ کو کسی تھرڈ پارٹی ایپلی کیشن کو ڈاؤن لوڈ کرنے کی ضرورت نہیں ہے، لیکن یہ اس کے ساتھ کیا جا سکتا ہے۔ ایک ایپلی کیشن جو پہلے سے ہی آلات پر پہلے سے انسٹال ہے اور بہت آسان طریقے سے۔
اگر آپ کو کبھی فون کے ذریعے ایپل ٹیکنیکل سپورٹ کا سہارا لینا پڑا ہے، تو یقیناً انہوں نے آپ سے مسئلہ کو حل کرنے کی کوشش کرنے یا آپ کو حل دینے کے لیے تمام ضروری معلومات اکٹھا کرنے کے لیے آپ کی سکرین دکھانے کے لیے کہا ہے۔ آپ کی اسکرین کو شیئر کرنے اور یہاں تک کہ کسی دوسرے شخص کو میک کو دور سے قبضے میں لینے اور کنٹرول کرنے کی اجازت دینے کے لیے یہ نظام مقامی طور پر کوئی بھی شخص انجام دے سکتا ہے، جب تک کہ دونوں فریق macOS کے ساتھ کمپیوٹر۔
اسکرین کا اشتراک شروع کرنے سے پہلے، ہمیں مناسب اجازت دینی چاہیے۔
اگر ہم اپنی اسکرین کسی دوسرے شخص کے ساتھ شیئر کرنا چاہتے ہیں تو ہمیں پہلے اپنے میک کے سسٹم کی ترجیحات سے متعلقہ اجازتیں دینی ہوں گی۔ ایسا کرنے کے لیے ہمیں جانا ہوگا۔ سسٹم کی ترجیحات > شیئرنگ اور یہاں ہم بائیں سائڈبار پر موجود آپشنز کو منتخب کریں گے جو کہتا ہے۔ ریموٹ مینجمنٹ۔
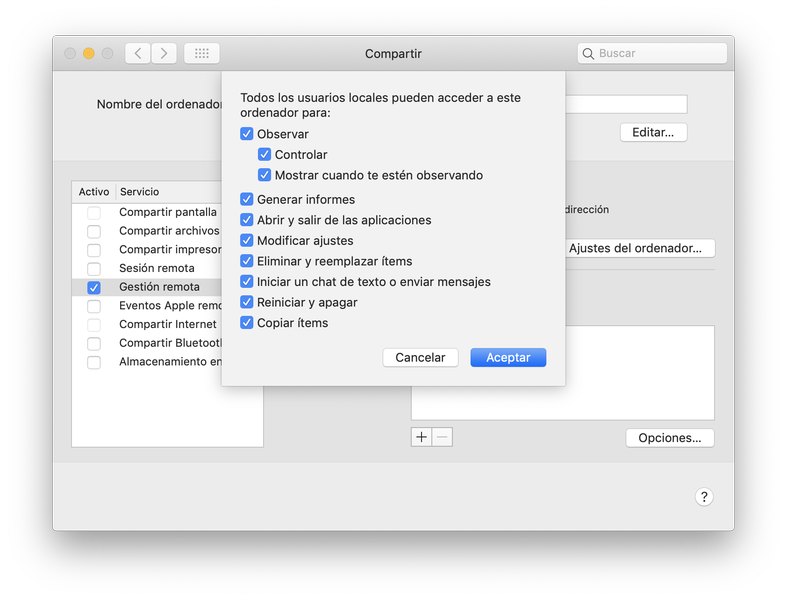
اس کے علاوہ ہمیں آپشن کا انتخاب کرنا ہوگا۔ تمام صارفین جیسا کہ آپ پچھلی تصویر میں دیکھ سکتے ہیں، تاکہ ہر کوئی آپ کو اپنے میک کو کنٹرول کرنے کے لیے ایک درخواست بھیج سکے۔ یہ اختیارات، جیسا کہ آپ دیکھ سکتے ہیں، وہ اعمال ہیں جو ہمارے میک کو دور سے کنٹرول کرنے کے لیے داخل کرنے والا شخص انجام دے سکتا ہے۔ جیسا کہ آپ دیکھ سکتے ہیں، آپ کو غلطی سے فائل میں گڑبڑ ہونے سے روکنے کے لیے بہت سے اختیارات موجود ہیں۔
ہم تھرڈ پارٹی ایپلی کیشنز کے بغیر کسی اور کی اسکرین سے کیسے جڑتے ہیں۔
ایک بار جب ہم یہ اجازتیں دے دیتے ہیں، تو وہ شخص جو ہمارے کمپیوٹر سے جڑنا چاہتا ہے اسے کمانڈ + اسپیس بار کے ساتھ فائنڈر پر جانا چاہیے اور لکھنا چاہیے۔ 'اسکرین شیئر کریں'۔ ہمیں سامنے آنے والی پہلی ایپلیکیشن کو منتخب کرنا چاہیے جسے ہم لانچ پیڈ میں نہیں دیکھ پائیں گے کیونکہ یہ کچھ پوشیدہ ہے۔
کھلنے والے ڈائیلاگ باکس میں، ہمیں درج کرنا ہوگا۔ Apple ID جو میک سے منسلک ہے جس سے ہم جڑنا چاہتے ہیں۔ ، یعنی iCloud اکاؤنٹ سے منسلک ای میل۔

ایپل آئی ڈی داخل ہونے کے بعد، میک کو ایک دعوت نامہ بھیجا جائے گا جسے ہم دیکھنا چاہتے ہیں۔ وصول کرنے والے کو لازمی ہے۔ اس دعوت کو قبول کریں جو اوپری دائیں کونے میں ظاہر ہوگا۔ اور پھر آپ کو یہ فیصلہ کرنا ہوگا کہ آپ مدعو شخص کو اپنے میک پر کیا اختیارات دیتے ہیں۔ یعنی اس دعوت نامہ کو قبول کرنے کے بعد آپ یہ طے کر سکتے ہیں کہ آیا آپ ماؤس کا استعمال کر سکتے ہیں اور اپنی مرضی کے مطابق فولڈرز اور ٹچ سیٹنگز کھول سکتے ہیں یا آپ صرف سکرین دیکھ سکتے ہیں۔ .
یہ نوٹ کرنا ضروری ہے کہ ایک بار جب آپ جڑ جاتے ہیں اور اسکرین کا اشتراک کرنا شروع کر دیتے ہیں۔ ایک ساؤنڈ سسٹم فعال ہے۔ . یعنی، آپ بات کر سکتے ہیں کیونکہ یہ ایک قسم کی صوتی کال کے طور پر کھلتا ہے تاکہ آپ دوسرے شخص سے بات چیت اور رہنمائی کر رہے ہوں۔ ظاہر ہے کہ میک کا مالک جو سکرین شیئر کر رہا ہے وہ کسی بھی وقت کر سکتا ہے۔ اجازتوں کی ترجیحات کو تبدیل کریں اور تصویر کی نشریات بند کریں۔ ان کی رازداری کی خلاف ورزی سے روکنے کے لیے اگر وہ ان فائلوں تک رسائی حاصل کرنے جا رہے ہیں جنہیں آپ دیکھنے میں دلچسپی نہیں رکھتے۔
کمپیوٹر کو دور سے کنٹرول کرنے والا شخص جس ونڈو کو دیکھتا ہے اس کے پاس بہت کم ٹولز ہوتے ہیں سوائے ایک میگنفائنگ گلاس کے جس کے پاس میک کے مالک شخص کو مختلف کام کرنے کی کوشش کرتے ہوئے مقام کی نشاندہی کرنے کی کوشش کی جاتی ہے۔
ہمیں کمنٹ باکس میں بتائیں کہ آپ اس سسٹم کے بارے میں کیا سوچتے ہیں تاکہ میکس کے درمیان اسکرین شیئر کریں۔