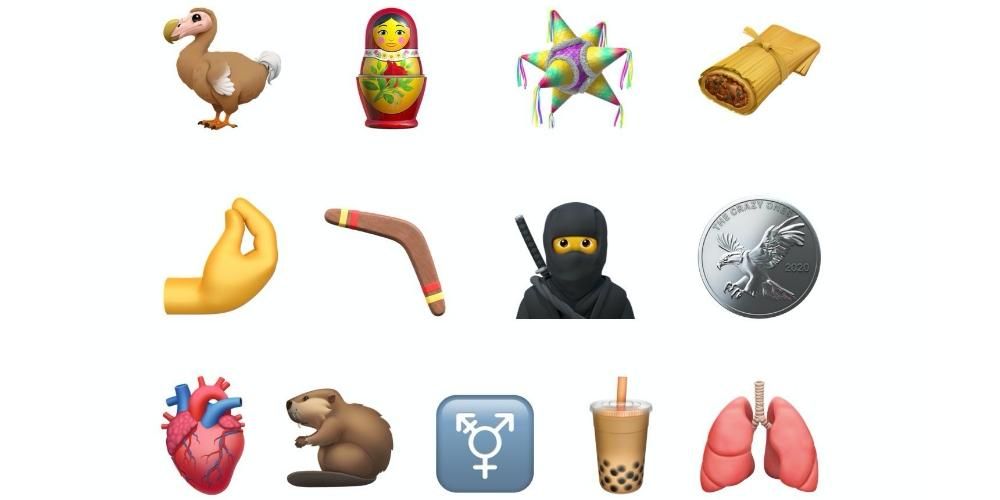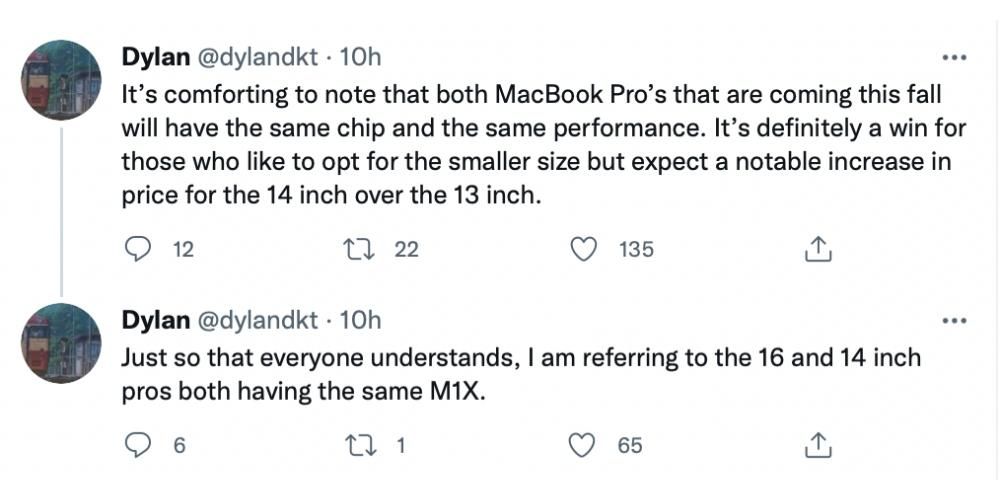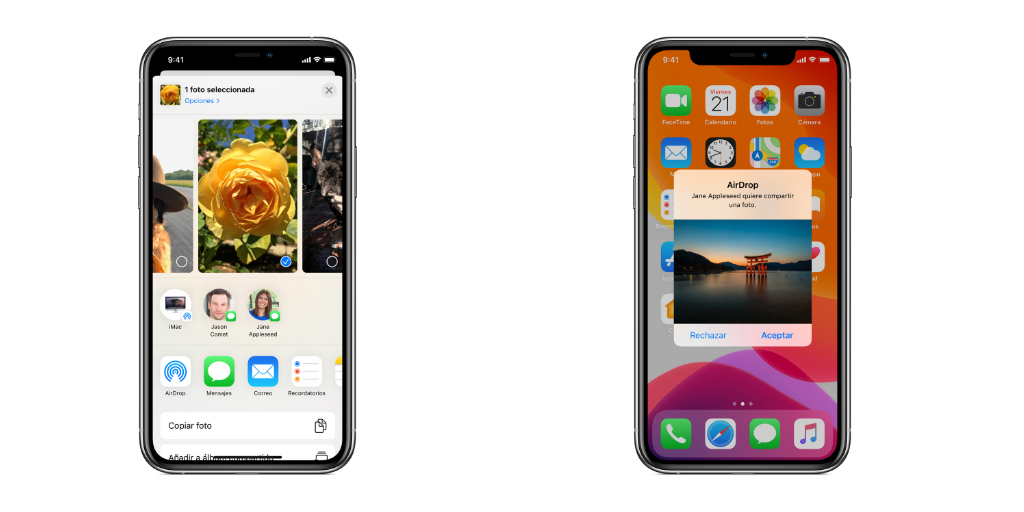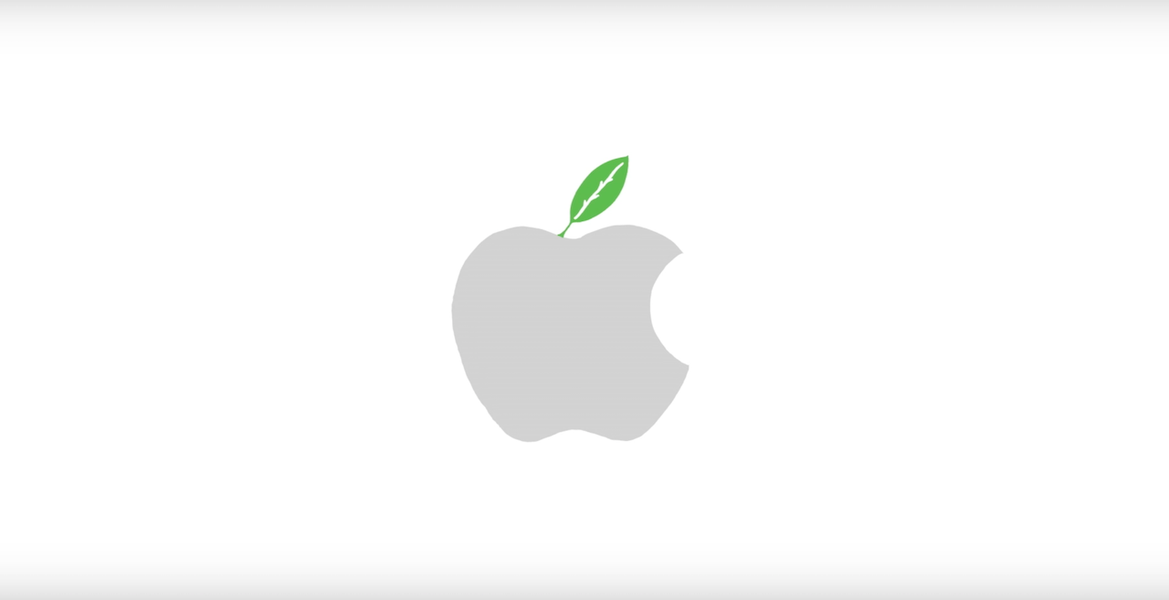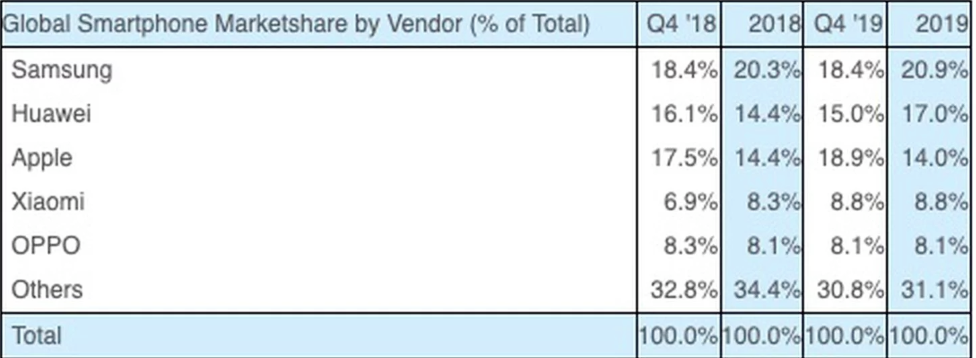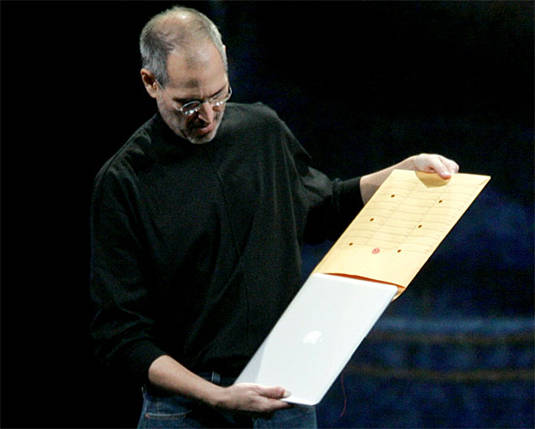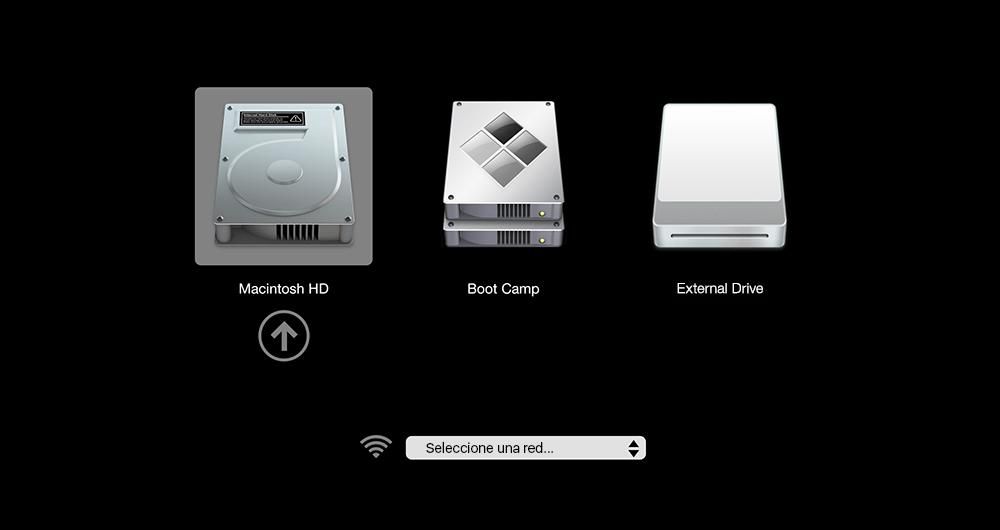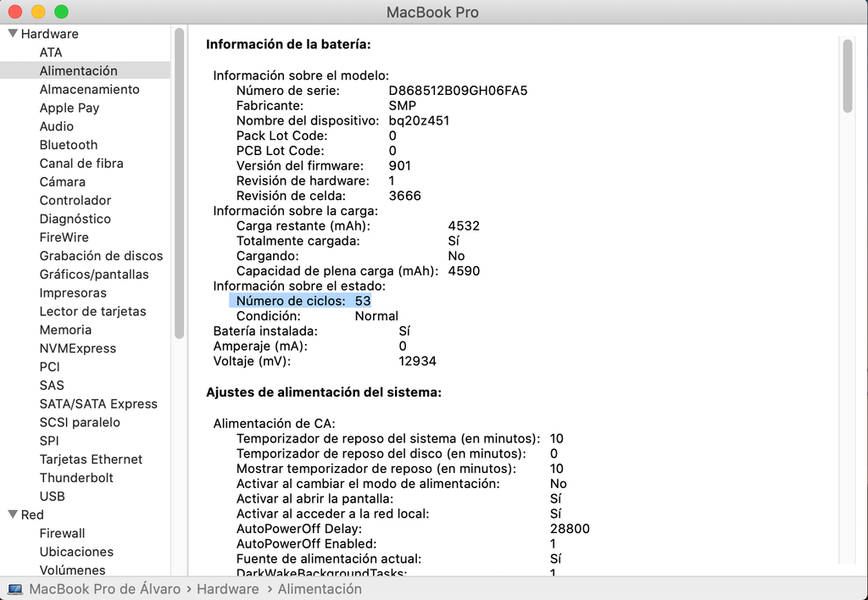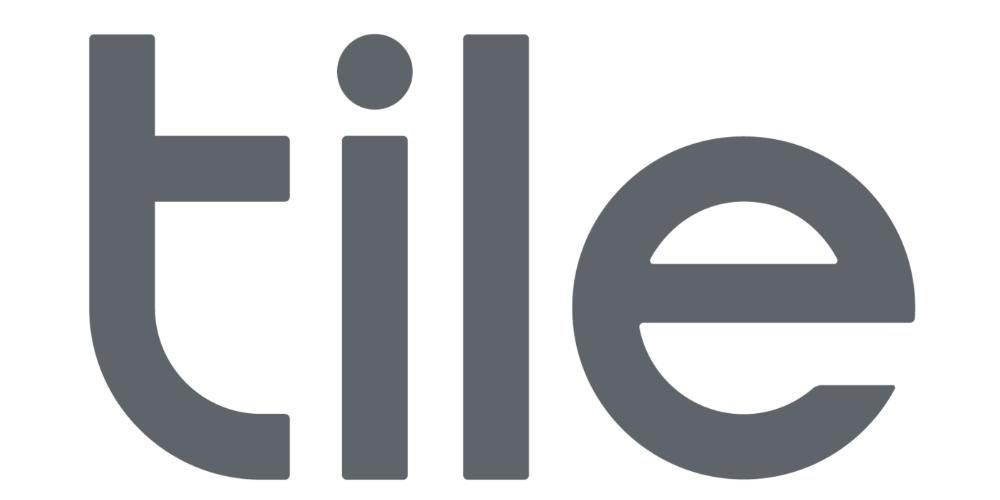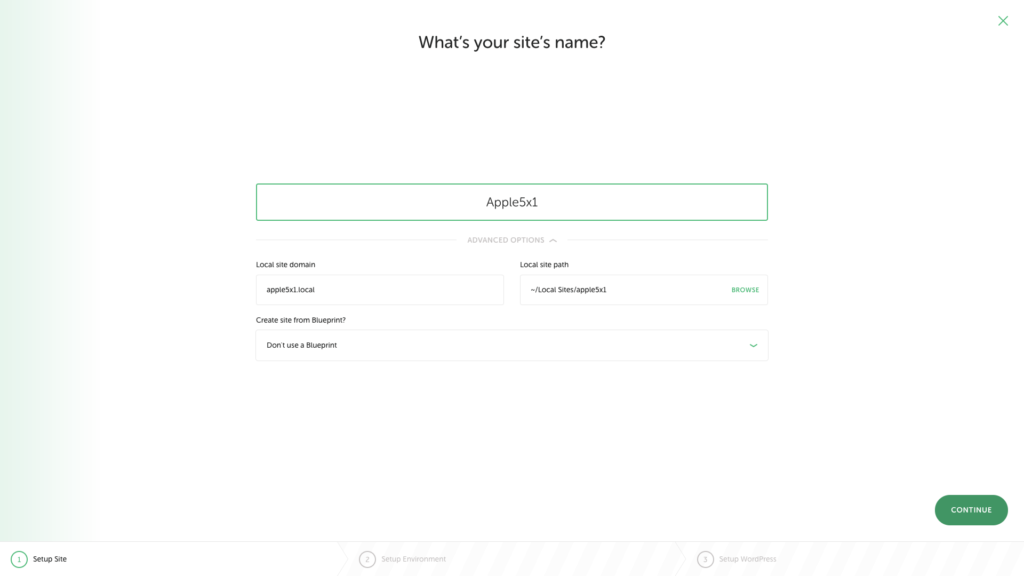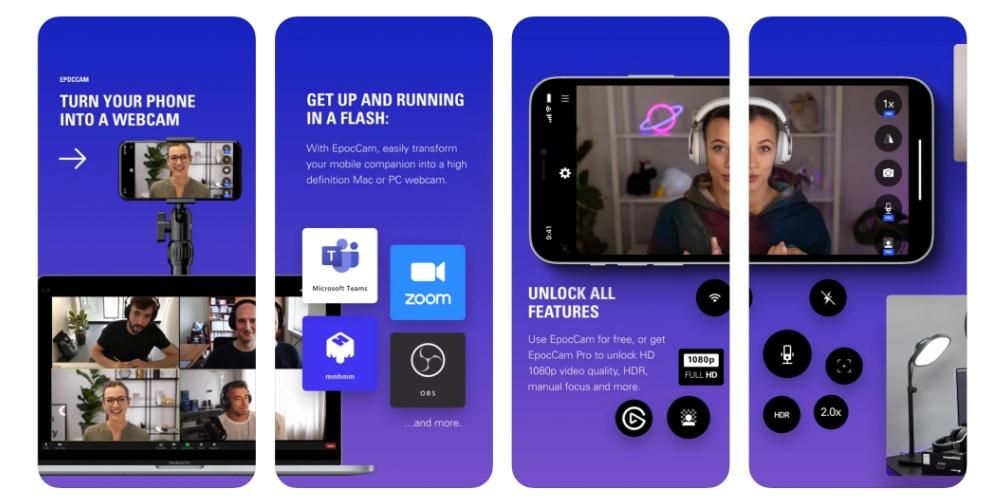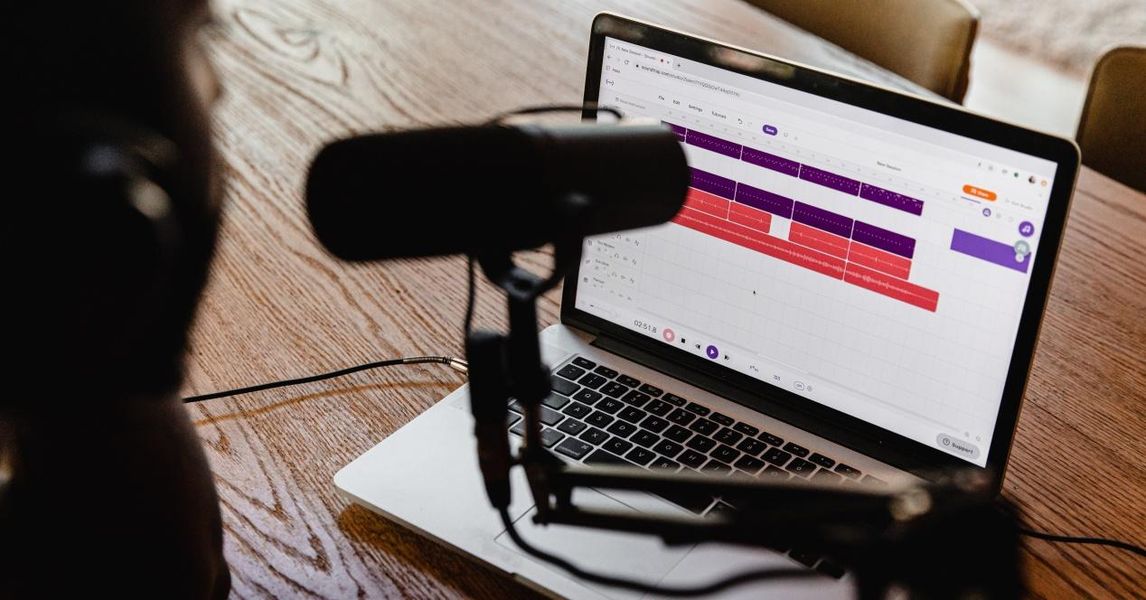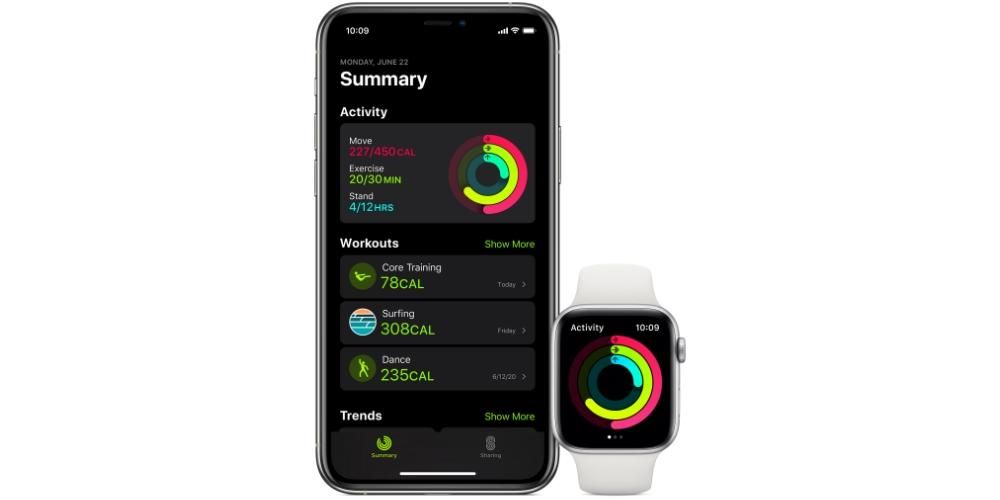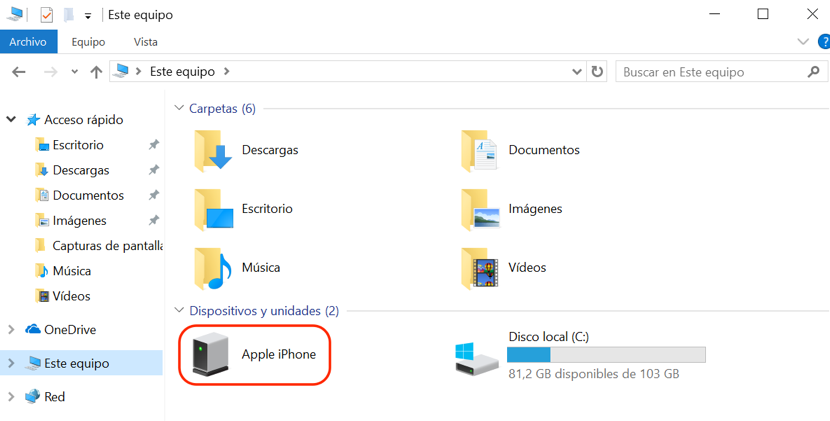فائنل کٹ وہ سافٹ ویئر ہے جسے ایپل نے خاص طور پر ان تمام ویڈیو ایڈیٹرز کے لیے تیار کیا ہے جو ایڈیٹنگ ٹولز اور امکانات کے لحاظ سے معیار میں چھلانگ لگانا چاہتے ہیں۔ تاہم، فائنل کٹ میں آپ نہ صرف ویڈیو میں ترمیم کرسکتے ہیں، کیونکہ آپ اسے خصوصی طور پر آڈیو فائلوں میں ترمیم کرنے کے لیے بھی استعمال کرسکتے ہیں، یعنی کسی بھی ویڈیو یا تصویری فائل کی ضرورت کے بغیر۔ اس پوسٹ میں ہم ہر چیز کی وضاحت کرتے ہیں۔
فائنل کٹ کے ذریعے تعاون یافتہ آڈیو فارمیٹس
ان تمام ٹولز کے ساتھ شروع کرنے سے پہلے جنہیں آپ فائنل کٹ میں اپنی آڈیو فائلوں میں ترمیم کرنے کے لیے استعمال کر سکتے ہیں، آپ کو اس بات کو مدنظر رکھنا ہوگا کہ کون سے فارمیٹس ہیں جنہیں، پہلے، آپ بعد میں ترمیم کرنے کے قابل ہونے کے لیے درآمد کر سکتے ہیں، اور دوسرا، اور بہت اہم بھی۔ ، آپ اپنی آڈیو فائل کو کن فارمیٹس میں ایکسپورٹ کر سکتے ہیں ایک بار جب آپ وہ ترمیم کر لیں جو آپ کرنا چاہتے ہیں۔

فائلیں جو FCP میں درآمد کی جا سکتی ہیں۔
فائنل کٹ، جیسا کہ یہ ایک ایڈیٹنگ پروگرام ہے جسے آڈیو ویژول دنیا میں پیشہ ور افراد کی اکثریت استعمال کرتی ہے، اس میں زبردست کوالٹی کے بہت سے ٹولز ہیں، اسی طرح یہ آڈیو ویژول مواد کی تخلیق کی دنیا کے سب سے معیاری فارمیٹس کے ساتھ مطابقت رکھتا ہے۔ لہذا، یقینی طور پر آپ کی فائل یا آپ کی آڈیو فائلوں کا فارمیٹ کوئی مسئلہ نہیں ہے جب اسے درآمد کرنے اور ذہنی سکون اور آزادی کے ساتھ اس کے ساتھ کام کرنے کے قابل ہونے کی بات آتی ہے، اور اس شاندار ایپلی کیشن کی تمام صلاحیتوں سے فائدہ اٹھانے کے قابل ہونا۔ ہے ذیل میں ان تمام آڈیو فارمیٹس کی فہرست دی گئی ہے جو فائنل کٹ کے ذریعے تعاون یافتہ ہیں۔
- اے اے سی
- اے آئی ایف ایف۔
- بی ڈبلیو ایف۔
- سی اے ایف۔
- MP3
- MP4۔
- RF64 (macOS High Sierra 10.13 کی ضرورت ہے)۔
- ڈبلیو اے وی۔

اپنی فائل کو ان فارمیٹس میں ایکسپورٹ کریں۔
بالکل اسی طرح جیسے آپ کی آڈیو فائلوں کو درآمد کرتے وقت، Final Cut مختلف فارمیٹس کو سپورٹ کرنے کی صلاحیت رکھتا ہے، ایک بار جب آپ ترمیم کا پورا عمل مکمل کر لیتے ہیں اور اپنی فائل کو بالکل اسی طرح ایڈٹ کر لیتے ہیں جس طرح آپ چاہتے تھے، تو آپ کے پاس موقع اور امکان بھی ہوتا ہے کہ آپ ان میں سے کسی ایک کا انتخاب کر سکیں۔ جب اسے ایکسپورٹ کرنے کی بات آتی ہے تو فارمیٹس کی ایک بہت بڑی قسم، جو کہ ایک پچھلا مرحلہ ہے جسے آپ جس کے ساتھ چاہیں اس کا اشتراک کرنے، یا نہ کرنے کے قابل ہونے سے پہلے انجام دینا ہوگا۔ ذیل میں ان فارمیٹس کی فہرست دی گئی ہے جس میں آپ فائنل کٹ کے ساتھ ترمیم شدہ اپنی آڈیو فائل کو ایکسپورٹ کر سکتے ہیں۔
- اے اے سی
- AC3۔
- اے آئی ایف ایف۔
- سی اے ایف۔
- MP3
- ڈبلیو اے وی۔

ٹریک کی تدوین کے لیے پیروی کرنے کے لیے اقدامات
ایک بار جب آپ جان لیں کہ کون سے آڈیو فارمیٹس ہیں جن کے ساتھ آپ Final Cut میں کام کرنے کے قابل ہو جائیں گے، یہ کام پر اترنے کا وقت ہے۔ اگر آپ فائنل کٹ میں آڈیو میں ترمیم کرنا چاہتے ہیں تو ذیل میں آپ کو ان تمام اقدامات کی تفصیلی وضاحت ملے گی۔ یقیناً، اگر آپ اس سافٹ ویئر کو آڈیو میں ترمیم کرنے کے لیے استعمال کرنے جا رہے ہیں، تو اس کی وجہ یہ ہے کہ آپ اس ٹول سے بہت واقف ہیں کیونکہ کسی نہ کسی موقع پر آپ نے اسے ویڈیو میں ترمیم کرنے کے لیے استعمال کیا ہے، اس لیے یقیناً بہت سے اقدامات جو ہم کرنے جا رہے ہیں۔ آپ کو بتائیں کہ وہ آپ کو بہت مانوس لگتے ہیں۔ تاہم، اگر آپ فائنل کٹ کے لیے نئے ہیں، تو فکر نہ کریں، آپ سب کچھ بخوبی سمجھ جائیں گے جو ہم آپ کو اس پوسٹ میں بتانے جا رہے ہیں۔ اتنا کہ جب آپ اسے پڑھنا ختم کریں تو آپ اپنا میک لے سکتے ہیں اور بغیر کسی پریشانی کے اپنی آڈیو فائلوں میں ترمیم کرنا شروع کر سکتے ہیں۔
اپنا پروجیکٹ بنائیں
سب سے پہلے، آپ کو جو کرنا ہے وہ ایونٹ کے اندر ایک نیا پروجیکٹ بنانا ہے جو آپ چاہتے ہیں۔ ایسا کرنے کے لیے، آپ کو صرف ان اقدامات پر عمل کرنا ہے جن کی ہم ذیل میں نشاندہی کرنے جا رہے ہیں۔
- فائل پر کلک کریں۔
- تخلیق کو منتخب کریں۔
- پروجیکٹ پر کلک کریں۔
- اپنے پروجیکٹ کا نام لکھیں۔
- اس بات کی نشاندہی کریں کہ آپ اپنے پروجیکٹ کو کس ایونٹ میں رکھنا چاہتے ہیں۔
- ویڈیو میں، آپ جو آپشن چاہتے ہیں اسے منتخب کریں، یہ ایک ایسا پیرامیٹر ہے جس سے ہمیں کوئی فرق نہیں پڑتا۔
- باقی پیرامیٹرز کو ایسے ہی رہنے دیں جیسے وہ ہیں اور ٹھیک ہے پر کلک کریں۔

ان آسان اقدامات سے آپ نے اپنا پروجیکٹ پہلے ہی بنا لیا ہو گا جس پر آپ کام کرنے جا رہے ہیں۔ اب، اگلا مرحلہ اس پروجیکٹ میں اپنی فائل (فائلیں) درآمد کرنا ہے۔ ایسا کرنے کے لیے، آپ کو صرف ان اقدامات پر عمل کرنا ہے جن کی ہم ذیل میں نشاندہی کرتے ہیں۔
- اپنے آپ کو اپنے پروجیکٹ کے اندر رکھیں۔
- اسکرین کے اوپری بائیں جانب نیچے تیر والے آئیکن کو تھپتھپائیں۔
- ان فائلوں کو منتخب کریں جنہیں آپ درآمد کرنا چاہتے ہیں۔
- امپورٹ سلیکشن پر کلک کریں۔

ان آسان اقدامات کے ساتھ آپ اپنا پروجیکٹ پہلے ہی بنا چکے ہیں اور آپ کے پاس اس کے اندر موجود فائلیں ہیں جن کے ساتھ آپ آگے کام کرنے جا رہے ہیں اور جن کے ساتھ آپ اس آڈیو فائل کو شکل دیں گے جسے آپ ترمیم کا پورا عمل مکمل کرنے کے بعد تیار کرنا چاہتے ہیں۔
اپنی آڈیو فائل میں ترمیم کریں۔
ایک بار آپ کے پاس وہ تمام فائلیں ہیں جن کے ساتھ آپ Final Cut میں کام کرنا چاہتے ہیں، آپ کو بس ان میں ترمیم کرنا ہے۔ ایپل کے اس سافٹ ویئر میں ٹولز کی ایک بڑی تعداد موجود ہے جو بہت مفید ہونے کے ساتھ ساتھ بہت بدیہی بھی ہو سکتی ہے۔ آپ کو بس مختلف فائلوں کو ٹائم لائن پر گھسیٹنا ہے اور ان کے ساتھ کام کرنا شروع کرنا ہے، آپ ان میں سے ہر ایک کا انفرادی طور پر کاٹ، پیسٹ، کاپی، کم اور والیوم بڑھا سکتے ہیں، ان کے درمیان اور باہر ٹرانزیشن کر سکتے ہیں، مختصر یہ کہ آپ سب کچھ کر سکتے ہیں۔ تصور کریں کہ آڈیو فائل میں ترمیم کرنا فائنل کٹ کے ساتھ کیا جا سکتا ہے، اس حقیقت کے باوجود کہ نظریہ میں یہ ویڈیو ایڈیٹنگ کے لیے ڈیزائن کیا گیا سافٹ ویئر ہے۔
فائل کو کیسے ایکسپورٹ کرنا ہے اور آگے کیا کرنا ہے۔
آڈیو فائل بنانے کا عمل اس وقت ختم نہیں ہوتا جب آپ اس میں ترمیم کر لیتے ہیں، کیونکہ اگر آپ وہاں رہیں گے تو آپ اب تک جو کام کر چکے ہیں وہ کسی کے ساتھ شیئر نہیں کر سکیں گے، اس لیے آپ کو ہر کام مکمل کرنا ہوگا۔ اپنی فائل برآمد کرنے کے ساتھ عمل کریں۔ ذیل میں ہم ہر چیز کی وضاحت کرتے ہیں جو آپ کو اپنی فائل کو درست طریقے سے اپنے مطلوبہ فارمیٹ میں ایکسپورٹ کرنے کے قابل ہونے کے لیے جاننے کی ضرورت ہے، اور ساتھ ہی اس کے مکمل ایکسپورٹ ہونے کے بعد آپ اس کے ساتھ کیا کر سکتے ہیں۔
اپنی پہلے سے ترمیم شدہ فائل برآمد کریں۔
فائنل کٹ میں آڈیو اور ویڈیو دونوں فائل کو ایکسپورٹ کرنا واقعی آسان ہے۔ تاہم، جیسا کہ آپ پروجیکٹ بناتے وقت اس بات کی تصدیق کرنے میں کامیاب رہے ہیں کہ آپ نے جو واقعی میں بنایا ہے وہ ایک ویڈیو پروجیکٹ ہے اور اب یہ وہ جگہ ہے جہاں، ایک درست کنفیگریشن کرکے، آپ اسے صرف ایک آڈیو فائل بنانے کے قابل ہو جائیں گے۔ آپ کی آڈیو فائل کو صحیح طریقے سے ایکسپورٹ کرنے کے لیے درج ذیل اقدامات ہیں۔
- اپنا پروجیکٹ منتخب کریں۔
- شیئر بٹن پر کلک کریں جو آپ کے پاس اسکرین کے اوپری دائیں حصے میں ہے۔
- ماسٹر فائل کو منتخب کریں۔

- ترتیبات پر کلک کریں۔
- فارمیٹ پر کلک کریں اور صرف آڈیو آپشن کا انتخاب کریں۔
- آڈیو فارمیٹ پر کلک کریں اور وہ فارمیٹ منتخب کریں جس میں آپ چاہتے ہیں کہ آپ کی فائل ایکسپورٹ ختم ہونے پر ہو۔
- اگلا پر کلک کریں۔

- وہ مقام منتخب کریں جہاں آپ اپنی فائل کو محفوظ کرنا چاہتے ہیں۔
- محفوظ کریں پر ٹیپ کریں۔
ان آسان اقدامات کے ساتھ، اور آپ کی آڈیو فائل کو ایکسپورٹ کرنے کے لیے Final Cut کے لیے چند سیکنڈ انتظار کرنے کے بعد، آپ اس کے ساتھ جو چاہیں کرنے کے لیے تیار ہو جائیں گے، تاہم، ذیل میں ہم اس کے بارے میں بھی بات کریں گے کہ آپ اس کے ساتھ کیا کر سکتے ہیں۔
حتمی نتیجہ شیئر کریں۔

ایک بار جب آپ کے پاس اپنی بالکل برآمد شدہ آڈیو فائل ہو جاتی ہے، تو آپ کے پاس امکانات کی ایک زبردست رینج ہوتی ہے جب یہ آتا ہے کہ اس کے ساتھ کیا کرنا ہے۔ اسے مختلف پلیٹ فارمز پر اپ لوڈ کرنے اور اپنا پوڈ کاسٹ بنانے سے لے کر، اسے میسجنگ سروس کے ذریعے کسی دوست یا فیملی ممبر کو بھیجنا یا ویڈیو بنانے کے لیے اسے آڈیو ٹریک کے طور پر استعمال کرنا۔ لہذا، یہاں کچھ انتہائی دلچسپ اختیارات کی ایک فہرست ہے جو آپ کو ایک بار اپنے آڈیو فائل کو شیئر کرنے کے لیے تیار کرنے کے بعد ذہن میں رکھنا ہوگی۔
- اگر آپ دوسری ترتیبات کو تبدیل کرنا چاہتے ہیں تو اسے دوسری آڈیو ایڈیٹنگ ایپ میں دوبارہ ترمیم کریں۔
- اسے فائنل کٹ یا کسی دوسرے ویڈیو ایڈیٹنگ پروگرام میں بطور ویڈیو ٹریک شامل کریں۔
- اسے ایک پوڈ کاسٹنگ پلیٹ فارم جیسے اینکر یا آئیووکس پر اپ لوڈ کریں۔
- اسے ای میل یا کسی بھی میسجنگ ایپلیکیشن جیسے واٹس ایپ یا ٹیلیگرام کے ذریعے شیئر کریں۔
- اسے مخصوص آڈیو سوشل نیٹ ورکس پر اپ لوڈ کریں۔