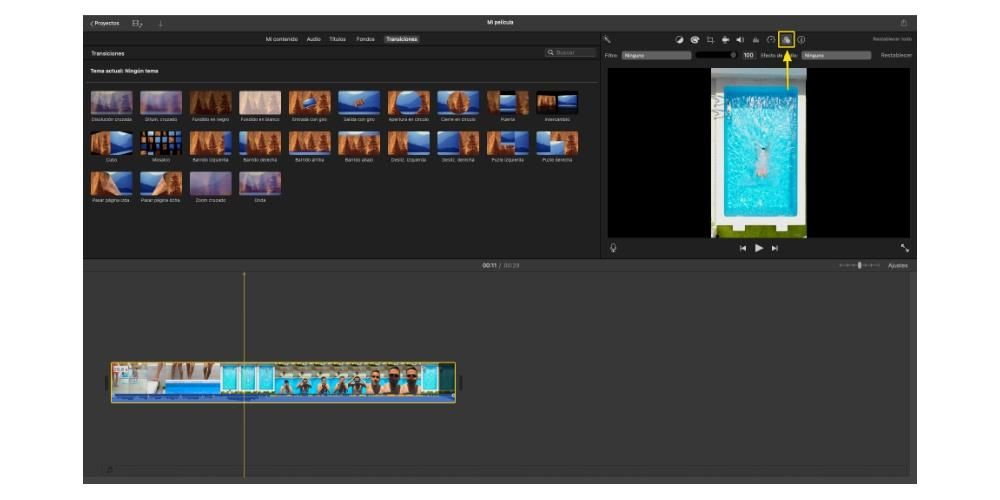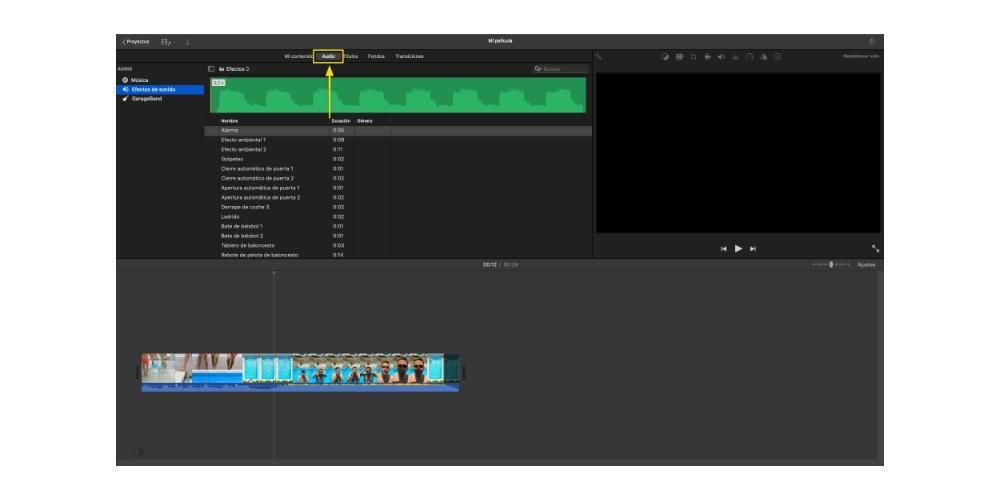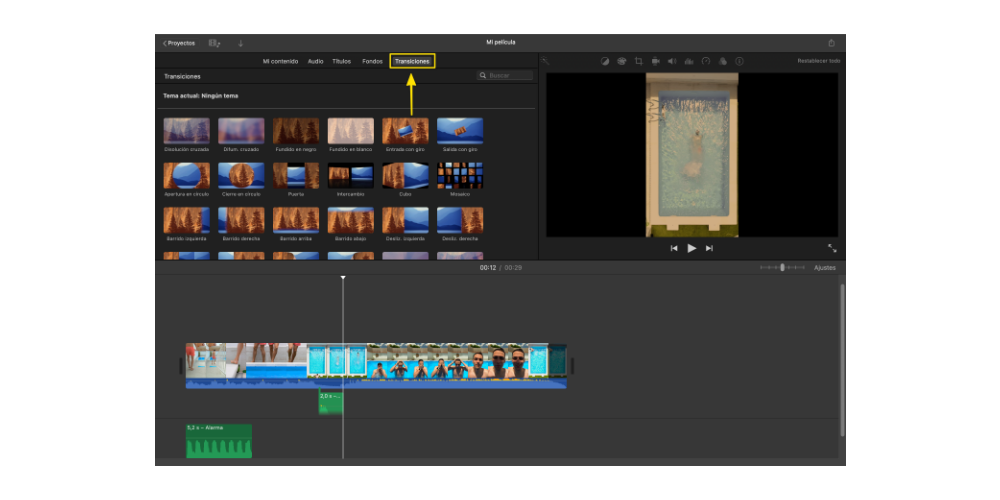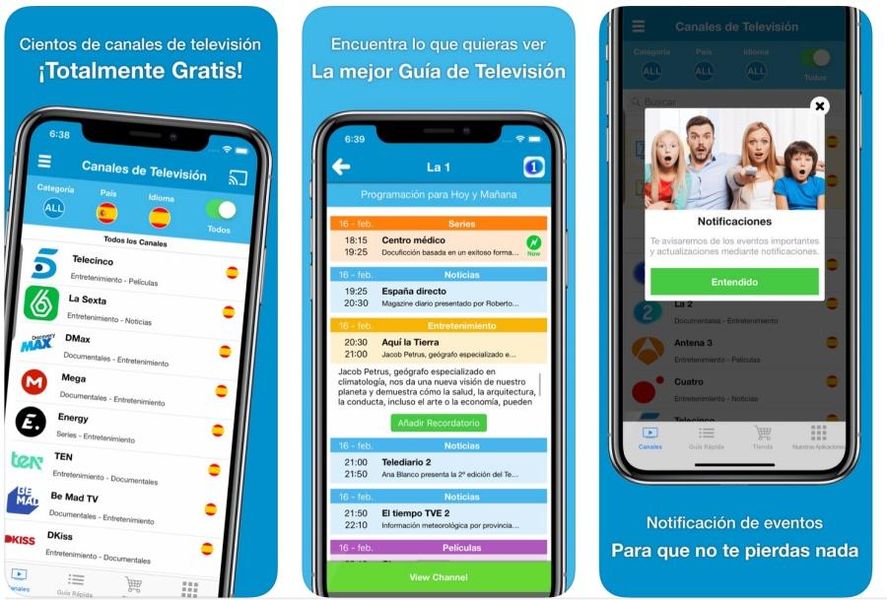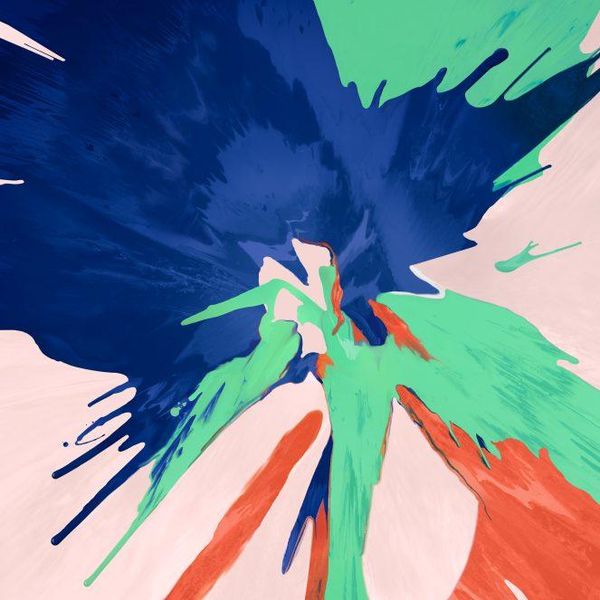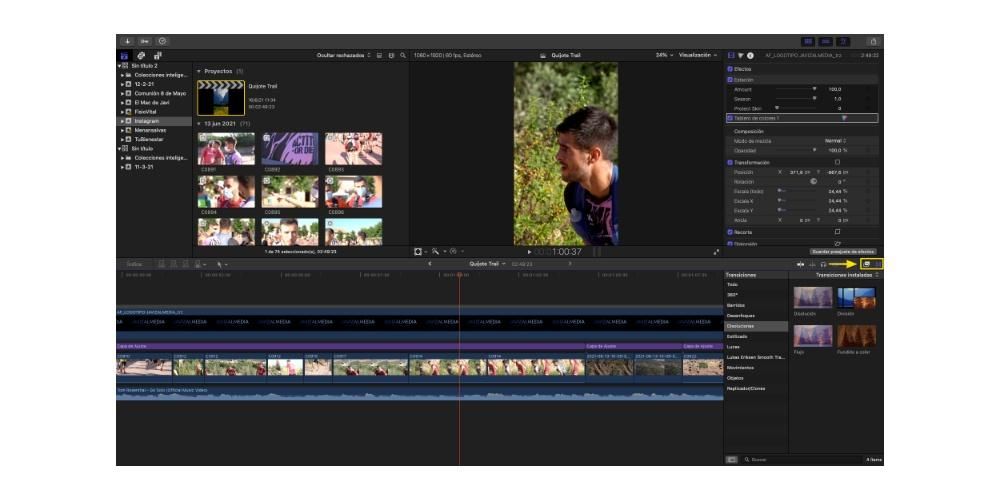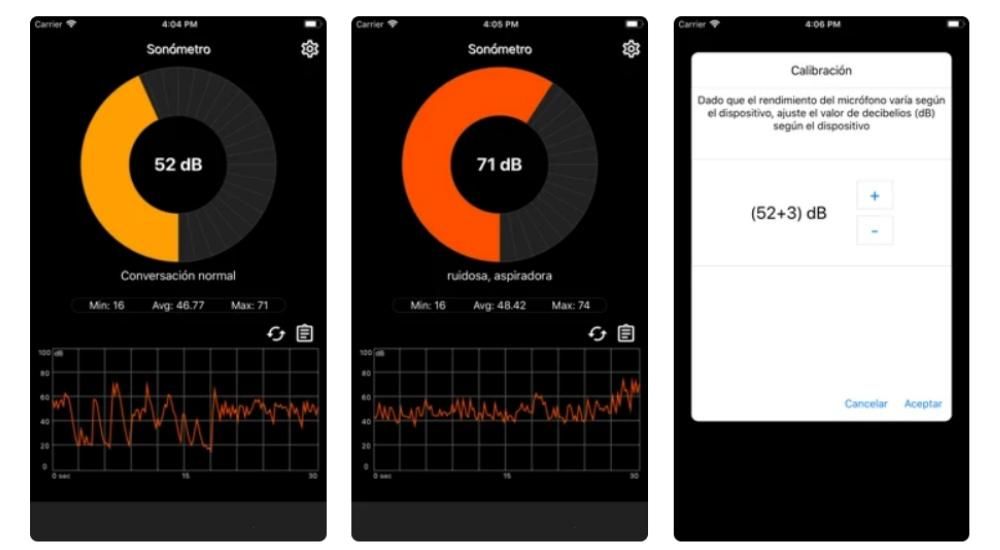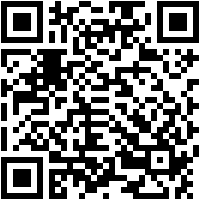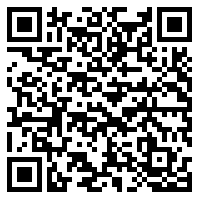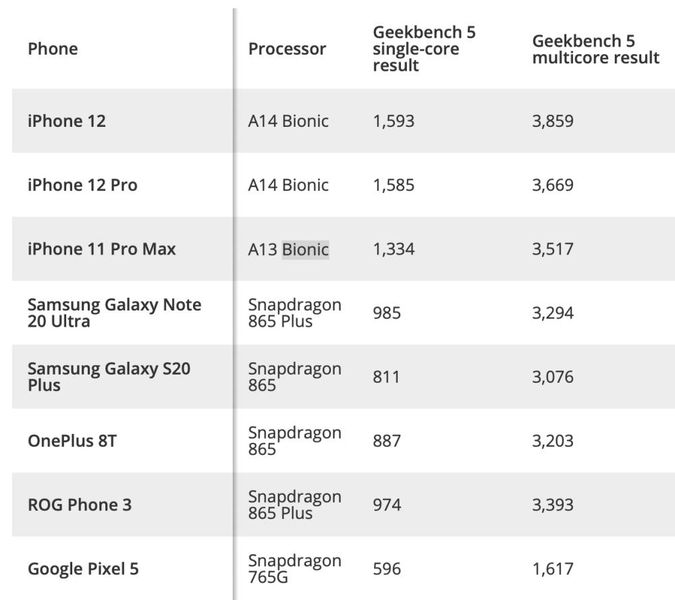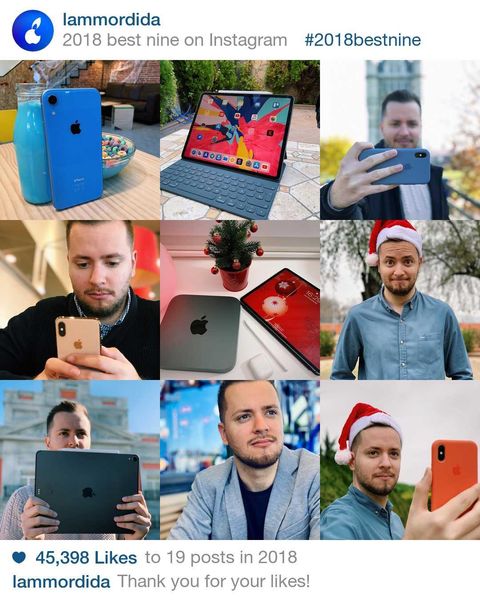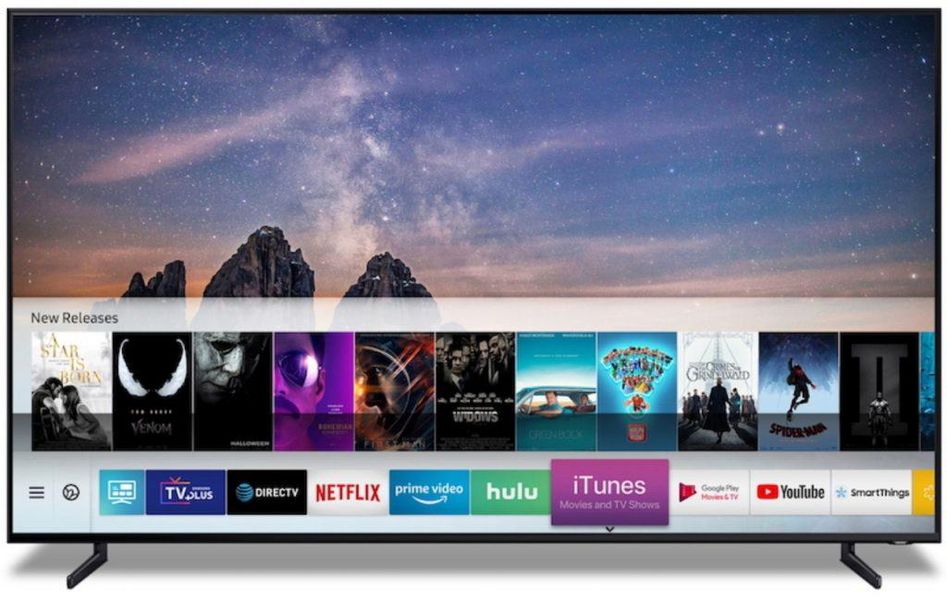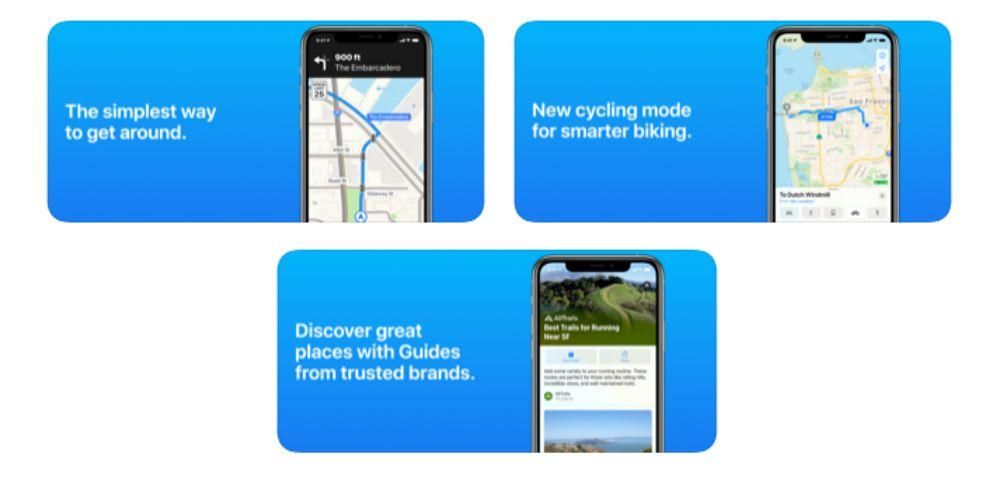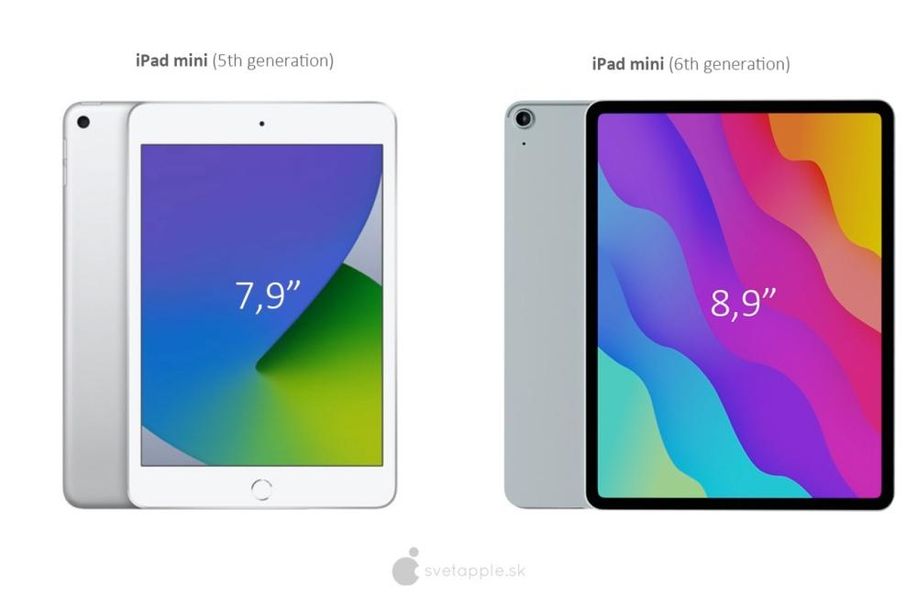جب آپ کے میک پر ویڈیو ایڈیٹر استعمال کرنے کی بات آتی ہے تو بہت سے متبادل ہوتے ہیں۔ تاہم، جب ویڈیو ایڈیٹنگ کی بات آتی ہے تو دو ایپلی کیشنز برابر ہیں، اور وہ دو ہیں Cupertino کمپنی، iMovie اور Final Cut Pro سے۔ آج ہم چاہتے ہیں۔ iMovie کے بارے میں آپ سے بات کرنے کے لیے، بہت زیادہ توجہ ان صارفین پر مرکوز ہے جو اس دنیا میں اپنے پہلے قدم اٹھا رہے ہیں، لیکن جس کے ساتھ آپ بہت پیشہ ورانہ نتائج بھی حاصل کر سکتے ہیں اگر آپ اثرات اور منتقلی دونوں کو صحیح طریقے سے استعمال کرنے کے قابل ہیں۔
اثرات، وہ کیا ہیں اور iMovie میں کیا ہیں؟
ایک ویڈیو ایڈیٹر ہونے کے ناطے جو کہ سب سے زیادہ ابتدائی صارفین کے لیے ڈیزائن کیا گیا ہے اور جو یا تو اپنی زندگی کو بہت سارے ٹولز سے پیچیدہ نہیں کرنا چاہتے یا زیادہ پیچیدہ پروگرام کو سنبھالنے کے لیے کافی علم نہیں رکھتے، iMovie جب درخواست دینے کی بات آتی ہے تو سب سے بنیادی متبادل پیش کرتا ہے۔ آپ اس کے ساتھ جو آڈیو ویژول تخلیقات بناتے ہیں اس کے مختلف اثرات۔

ہم دستیاب اثرات کو دو اہم اقسام میں الگ کر سکتے ہیں۔ سب سے پہلے، وہ جو ہم تصویر پر لاگو کر سکتے ہیں، جو اس صورت میں وہ آپ کی ضروریات کے مطابق آپ کی ویڈیو کے رنگ کو اپناتے ہیں۔ دوم، لیکن کم از کم اہم نہیں، صوتی اثرات، بلاشبہ ایک امتیازی عنصر جو آپ کے ویڈیو کی سطح کو نشان زد کرے گا۔ ہم ذیل میں ان دونوں کے بارے میں مزید تفصیل سے بات کریں گے۔
اپنے ویڈیو کے رنگ کو ڈھالیں۔
آڈیو ویژول دستاویز میں دو بہت اہم حصے ہوتے ہیں، ایک تصویر اور دوسرا آواز، اب ہم تصویر کے بارے میں بات کریں گے۔ اپنے ویڈیو کے لیے رنگ کا ایک اچھا انتخاب کرنا کلیدی حیثیت رکھتا ہے جب بات اس احساس کو پہنچانے کی ہو جسے آپ ہر اس شخص تک پہنچانا چاہتے ہیں جو آپ کی تخلیق کو دیکھنے کے لیے چند منٹ کے لیے رک جاتا ہے۔ iMovie میں آپ سب سے پہلے رنگ کو دستی طور پر تبدیل کر سکتے ہیں، لیکن اگر آپ واقعی اس کے بارے میں زیادہ نہیں جانتے ہیں، تو آپ مختلف اثرات بھی لگا سکتے ہیں جنہیں ہم فلٹر کہہ سکتے ہیں۔ ذیل میں آپ کے iMovie میں موجود تمام دستیاب اثرات کی فہرست ہے۔
- گھوما.
- سیاہ و سفید.
- نوئر
- خاموش وقت۔
- بنیادی مزاحیہ۔
- ٹھنڈی مزاحیہ.
- انک کامک۔
- مونوکروم کامک۔
- پرانی مزاحیہ.
- چھلاورن.
- گرمی کی لہر۔
- بلاک بسٹر۔
- ونٹیج
- مغربی
- دانے دار فلم.
- پرانی فلم۔
- سیپیا
- ذلیل۔
- رومانوی.
- کارٹون۔
- نیلا
- پھٹنا۔
- براہ راست روشنی
- بلیچنگ جمپ۔
- چمک
- قدیم.
- فلیش بیک۔
- خواب
- پلاٹ
- دن رات.
- ایکس رے
- منفی
- سائنس فکشن.
- ڈوٹونو۔

صوتی اثرات کے ساتھ لیول اپ
جیسا کہ ہم نے پہلے کہا، آپ کی ویڈیو میں صوتی اثرات متعارف کروانے سے ایک ٹھیک شدہ ویڈیو پیش کرنے، ایک ٹھیک لیکن پیشہ ورانہ ویڈیو میں فرق پڑے گا۔ بہر حال، ایک آڈیو ویژوئل دستاویز دو بنیادی عناصر، تصویر اور آواز سے مل کر بنتی ہے، اور بلا شبہ، اگر آواز دیکھنے والے کو جو کچھ دیکھ رہا ہے اسے مزید بڑھانے کی صلاحیت رکھتی ہے، تو آپ کی تخلیق ہر چیز میں بہت زیادہ پھیل جائے گی۔ وہ لوگ جو اس سے لطف اندوز ہونے کے لئے کافی خوش قسمت ہیں۔
ایسا کرنے کے لیے، iMovie ایپلی کیشن کے اندر، جیسا کہ Final Cut کا بھی معاملہ ہے، آپ کے پاس مختلف قسم کے صوتی اثرات ہیں جو آپ جب چاہیں اپنی ویڈیو پر لگا سکتے ہیں۔ اس معاملے میں ہم آپ کو دستیاب اثرات میں سے ہر ایک کی فہرست سے آشنا نہیں کریں گے کیونکہ وہ عملی طور پر بے شمار ہیں، اس لیے آپ کو کوئی مسئلہ نہیں ہو گا جب آپ کو ہر ایک لمحے کے لیے موزوں ترین چیز تلاش کرنے کی بات ہو گی۔ آپ کی ویڈیو.

ٹرانزیشن، ایک اہم عنصر
عام طور پر ایک ویڈیو کئی کلپس پر مشتمل ہوتی ہے، اور ایک اور پہلو جسے آپ کو ذہن میں رکھنا ہوگا اگر آپ پیشہ ورانہ آڈیو ویژول دستاویز بنانا چاہتے ہیں تو وہ ٹرانزیشنز ہیں جو اس کو بنانے والے کلپس کے درمیان موجود ہیں۔ یہ ٹرانزیشن بعض اوقات دستی طور پر اس وقت تیار کی جا سکتی ہیں جب کلپس ریکارڈ کی جا رہی ہوں۔
تاہم، بہت سے دوسرے مواقع پر، اگر ریکارڈنگ کے دوران ان ٹرانزیشنز کو جنریٹ کرنے کے لیے آپ کے پاس کافی علم، ہنر یا ٹولز نہیں ہیں، تو آپ کو ان اثرات کا سہارا لینا ہوگا جو ویڈیو ایڈیٹرز کے ہوتے ہیں، اس صورت میں، iMovie۔ ان اختیارات کو جاننا بہت ضروری ہے جو یہ ٹول آپ کو پیش کرتا ہے اور ان کا صحیح انتخاب کرنے کے لیے جو آپ ہر وقت استعمال کرنے جا رہے ہیں۔ ذیل میں ان سب کی فہرست ہے جو یہ پروگرام پیش کرتا ہے۔
- کراس حل.
- کراس بلر۔
- سیاہ میں ڈالیں۔
- سفید میں ڈالیں۔
- موڑ اندراج.
- موڑ باہر نکلیں.
- دائرے میں کھلنا۔
- ایک دائرے میں بند ہونا۔
- دروازہ
- تبادلہ۔
- مکعب
- موزیک
- بائیں جھاڑو.
- دائیں جھاڑو۔
- جھاڑو.
- نیچے جھاڑو.
- بائیں سلائیڈ۔
- دائیں سلائیڈ۔
- بائیں پہیلی۔
- صحیح پہیلی۔
- صفحہ بائیں مڑیں۔
- دائیں صفحہ کو مڑیں۔
- کراس زوم۔
- پھر.
لہذا آپ اثرات اور ٹرانزیشن کو استعمال کرسکتے ہیں۔
ایک بار جب ہم آپ کو صوتی اثرات کے ساتھ ساتھ ان کے بارے میں بھی بتا چکے ہیں جو آپ اپنے ویڈیو کی تصویر پر لاگو کر سکتے ہیں اور ہر لمحے ایک مناسب منتقلی کو منتخب کرنے کی اہمیت کے بارے میں بھی بتا چکے ہیں، اب وقت آگیا ہے کہ آپ کو بتائے کہ آپ کو کیا کرنا ہے۔ ان میں سے ہر ایک اثر یا تبدیلی کو اپنی آڈیو ویژول تخلیقات پر لاگو کرنے کے قابل ہوں۔
iMovie میں اثر شامل کرنے کے اقدامات
یہ ایک ایسی ایپلی کیشن ہے جسے ایپل نے خود ڈیزائن اور تیار کیا ہے، اور کپرٹینو کمپنی ہمیشہ جس مقصد کی تلاش کرتی ہے ان میں سے ایک یہ ہے کہ اس کے تمام صارفین کے لیے اس عمل کو زیادہ سے زیادہ آسان بنانے کی کوشش کی جائے، لہذا، آپ اسے چیک کر سکیں گے۔ آپ خود ہی سمجھیں کہ کسی بھی وقت اپنی تصویر پر کلر فلٹر اور ساؤنڈ ایفیکٹ دونوں لگانا کتنا آسان ہے۔ کلر فلٹر کو لاگو کرنے کے لیے مندرجہ ذیل اقدامات ہیں۔
- وہ کلپ منتخب کریں جس پر آپ فلٹر لگانا چاہتے ہیں۔
- ٹول بار میں جو آپ کے پاس اسکرین کے دائیں آدھے حصے میں ہے، فلٹرز آئیکن پر کلک کریں، جو آخری پوزیشن میں ہے۔
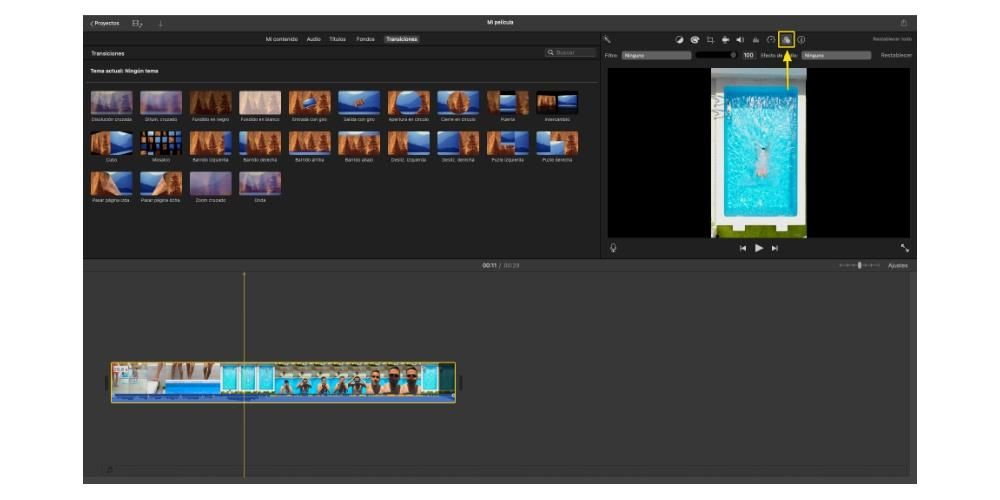
- فلٹر پر کلک کریں۔
- وہ فلٹر منتخب کریں جسے آپ لاگو کرنا چاہتے ہیں اور یہ ویڈیو پر خود بخود لاگو ہو جائے گا۔
آئیے اب ساؤنڈ ایفیکٹس کے ساتھ چلتے ہیں، جو کہ آپ دیکھ سکیں گے، اتنا ہی آسان ہے جتنا کہ آپ کی تصویر پر کلر فلٹر لگانا۔ اس معاملے میں، آپ کو واضح ہونا چاہیے کہ آپ ویڈیو میں کون سی آواز متعارف کرانا چاہتے ہیں، اور یہ بھی کہ ویڈیو میں کس لمحے کی ہے۔ پیروی کرنے کے اقدامات یہ ہیں۔
- بائیں طرف ٹول بار میں، آڈیو پر کلک کریں۔
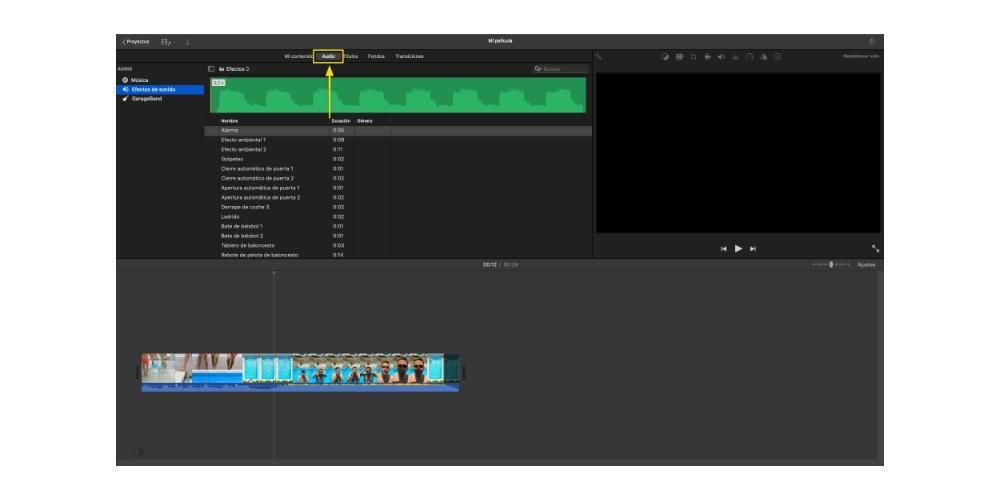
- صوتی اثر کو منتخب کریں جسے آپ ویڈیو میں شامل کرنا چاہتے ہیں۔
- اسے اس مقام پر گھسیٹیں جہاں آپ اسے شامل کرنا چاہتے ہیں۔

اپنے ویڈیوز میں اس طرح ٹرانزیشن شامل کریں۔
آخر میں، آئیے ٹرانزیشن کے ساتھ چلتے ہیں۔ جیسا کہ ہم نے آپ کو بتایا ہے، وہ ایک بنیادی عنصر ہیں جو کہ جب اچھی طرح استعمال کیا جائے تو بلاشبہ ایک بہت اچھی ویڈیو اور ایک بہت اچھی پروفیشنل ویڈیو کے درمیان فرق پڑے گا۔ اس کے علاوہ، جیسا کہ آپ تصدیق کرنے کے قابل ہو جائیں گے، اقدامات کرنے کے لیے واقعی آسان ہیں، شاید جس چیز کے بارے میں آپ کو سب سے زیادہ فکر کرنے کی ضرورت ہے وہ اس منتقلی کا انتخاب کرنا ہے جسے آپ صحیح طریقے سے استعمال کرنے جا رہے ہیں۔ iMovie میں دو کلپس کے درمیان منتقلی شامل کرنے کے اقدامات یہ ہیں۔
- ٹول بار میں جو آپ کے پاس اسکرین کے بائیں نصف میں ہے، ٹرانزیشن پر کلک کریں۔
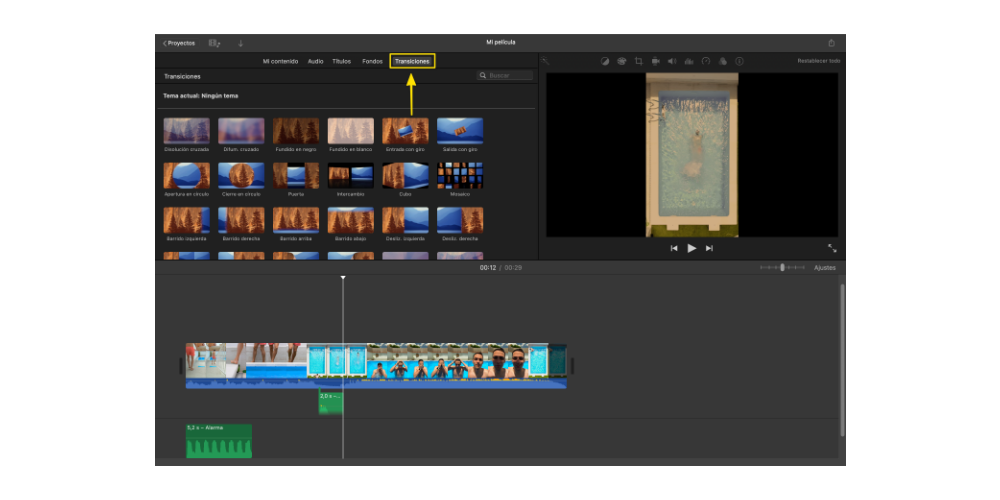
- اس منتقلی کا انتخاب کریں جسے آپ اپنی آڈیو ویژول تخلیق میں شامل کرنا چاہتے ہیں۔
- منتخب شدہ منتقلی کو اس مقام پر گھسیٹیں جہاں آپ اسے رکھنا چاہتے ہیں۔